Remote Access Raspberry Pi: Step-by-Step Guide
Are you yearning to remotely access your Raspberry Pi from anywhere in the world? The ability to securely connect to your Raspberry Pi from outside your local network, regardless of your location, is not just a possibilityit's a practical reality, within easy reach.
The prospect of accessing your Raspberry Pi from outside your home network can seem daunting. The process involves several key steps, each crucial for establishing a secure and reliable connection. First, you'll need to understand the basics of port forwarding, a process that allows external devices to connect to your Raspberry Pi. This involves configuring your router to direct incoming traffic on a specific port to your Raspberry Pi's local IP address. Typically, port 22 is used for SSH (Secure Shell) connections, but you can choose a different one if needed. The public IP address of your internet connection will then be used with the forwarded port to initiate the connection.
Beyond port forwarding, establishing a secure connection necessitates robust security measures. Changing the default password for the 'pi' user is paramount. This prevents unauthorized access and is a fundamental security best practice. Furthermore, consider using SSH keys instead of passwords for authentication, adding another layer of protection. Tools like Putty or Windows Terminal with OpenSSH provide the necessary interfaces for establishing a remote connection.
- Indyanna Daigle What We Know Whats Unknown
- Hdhub4uin Movie The Ultimate Streaming Destination For Film Enthusiasts
To guide you, heres a detailed table that you can easily insert into your WordPress editor, to outline the crucial steps to achieving remote access for your Raspberry Pi:
| Step | Description | Action |
|---|---|---|
| 1 | Network Prerequisites | Ensure Raspberry Pi has a static IP address within your local network. This prevents the IP address from changing and ensures you can always locate your device. |
| 2 | Router Configuration (Port Forwarding) | Access your router's admin panel (typically via a web browser using its IP address). Locate the 'Port Forwarding' section. Configure your router to forward traffic from an external port (e.g., 22 or a custom port) to your Raspberry Pi's internal IP address on port 22 (or the port you've set up for SSH). |
| 3 | Security Configuration | Change the default password of the 'pi' user on your Raspberry Pi immediately after installation. Consider using SSH keys instead of passwords for enhanced security. Update your Raspberry Pi OS to the latest version for security patches. |
| 4 | Finding Your Public IP Address | Identify your public IP address by searching online (e.g., "what is my IP"). This is the IP address you will use to connect to your Raspberry Pi from outside your local network. |
| 5 | Connection and Testing | Using an SSH client (like Putty on Windows or the terminal on macOS/Linux), enter your public IP address and the forwarded port (e.g., your_public_ip_address:forwarded_port). Enter your Raspberry Pi's username (pi) and your new password when prompted. |
For further information on Raspberry Pi and detailed network configurations, you can consult the official Raspberry Pi Foundation website: https://www.raspberrypi.com/
Once youve addressed the basics, you can explore more advanced configurations. For instance, setting up a Virtual Private Network (VPN) provides an extra layer of security. While port forwarding directly opens your Raspberry Pi to the internet, a VPN creates a secure tunnel. This setup allows you to connect to your home network securely before accessing the Raspberry Pi, especially useful for accessing your web server or other applications running on the Pi.
- Grace Charis Onlyfans The Ultimate Guide To Her Journey And Success
- Sava Schultz Onlyfans More Explore Her Rise Content
For accessing a Raspberry Pi's camera stream outside of a local Wi-Fi network, additional considerations apply. You'll have to configure your Raspberry Pi's camera module (V2 is commonly used) and set up the appropriate software, such as a web server, to stream the video. This involves the same principles of port forwarding, but also requires proper configuration of the camera software.
This process of establishing remote access is not just confined to SSH. You can adapt it for other protocols, as needed. You can set up a NAS server with a Raspberry Pi and access it from outside the network, as described in some tutorials. You'll require a Raspberry Pi (3B+ or 4) and an external hard drive (preferably an SSD), and configure the necessary network and security settings.
It's worth noting some common challenges users face. One frequent issue is difficulties with port forwarding, the failure of which can render remote access impossible. Double-check your router's configuration settings and your Raspberry Pi's IP address. Another area to consider is security. Always use strong, unique passwords and, where possible, enable two-factor authentication.
For anyone delving into this, remember, the first step is always the trickiest. As you progress, you'll build a deeper understanding of your Raspberry Pi. You'll also learn to troubleshoot issues more effectively, and the projects you undertake will become easier to complete.
Let's explore some scenarios and troubleshoot them. Take a scenario where you have a web server set up on your Raspberry Pi. While you can easily access it within your local network, accessing it from outside requires additional steps. You'll need to forward port 80 (for HTTP) or port 443 (for HTTPS) in your router's configuration to the Raspberry Pi's local IP address. After this is set up, you'll be able to type your public IP address in a web browser to access the web server.
What if you are having trouble accessing any port from outside your network? The first troubleshooting step is to verify that SSH access (port 22) is functioning correctly, which indicates proper port forwarding on your router. If SSH works, the problem lies with the configuration of the specific service you are trying to access (e.g., the web server). You will need to ensure the service is running, that the correct port is opened in the router's configuration, and that any firewall rules on your Raspberry Pi are not blocking the connection.
In contrast to using port forwarding, there is the VPN solution. A VPN (Virtual Private Network) connection, creates a secure tunnel between your device and your home network. With a VPN, your Raspberry Pi becomes part of your home network. When you are away from home, you connect your laptop/smartphone to the VPN server, then you can easily access the Raspberry Pi as if you were at home.
Remember that every network setup is unique, which means that you might encounter specific issues. One of the biggest challenges is dealing with a dynamic IP address. Internet Service Providers (ISPs) assign dynamic IP addresses. Each time your router restarts, the public IP changes. You can solve this by either getting a static IP address from your ISP or by using a dynamic DNS (DDNS) service. DDNS services update your public IP automatically, allowing you to use a static domain name to connect to your Raspberry Pi, no matter the IP address.
A practical example of using a Raspberry Pi is creating a NAS (Network Attached Storage) server, allowing you to store and access files from anywhere. You will need a Raspberry Pi (3B+ or 4 recommended) with Raspberry Pi OS installed, an external hard drive (SSD recommended for speed and reliability), and appropriate software to manage the NAS server (Samba is a popular choice for file sharing). Configure port forwarding on your router to enable remote file access, and always secure your system. The goal is to create, understand, and improve any Python script for your Raspberry Pi. Furthermore, you are now able to master Python on Raspberry Pi.
For anyone embarking on this journey, remember to start small. Begin with SSH access and gradually expand to other services. The process can be challenging at first, but with careful planning and methodical troubleshooting, remote access is well within reach.
The Stack Exchange network, consisting of 183 Q&A communities, is an invaluable resource. Stack Overflow, is the largest online community for developers, where you can learn, share your knowledge, and build your career.
Consider also VNC Connect. VNC offers a way to remotely log into your Raspberry Pi's full operating system. It has been a preferred method for remote access on the same network. With VNC Connect, you can remotely access your Raspberry Pi from anywhere. The key benefits include easy setup and full desktop access.
The journey of setting up remote access to your Raspberry Pi is a learning curve. Understanding the principles of networking, port forwarding, security, and operating system configuration is crucial. However, with patience, persistent troubleshooting, and a willingness to learn, you'll be able to access your Raspberry Pi from outside your network.
Ultimately, the goal is not just to connect remotely but to empower yourself, to enable access to the full functionality of your Raspberry Pi regardless of location. Whether that's monitoring your home, running a web server, or managing a network, the ability to remotely access your Raspberry Pi opens up a world of possibilities. The knowledge and skills gained are useful for any project using the Raspberry Pi.
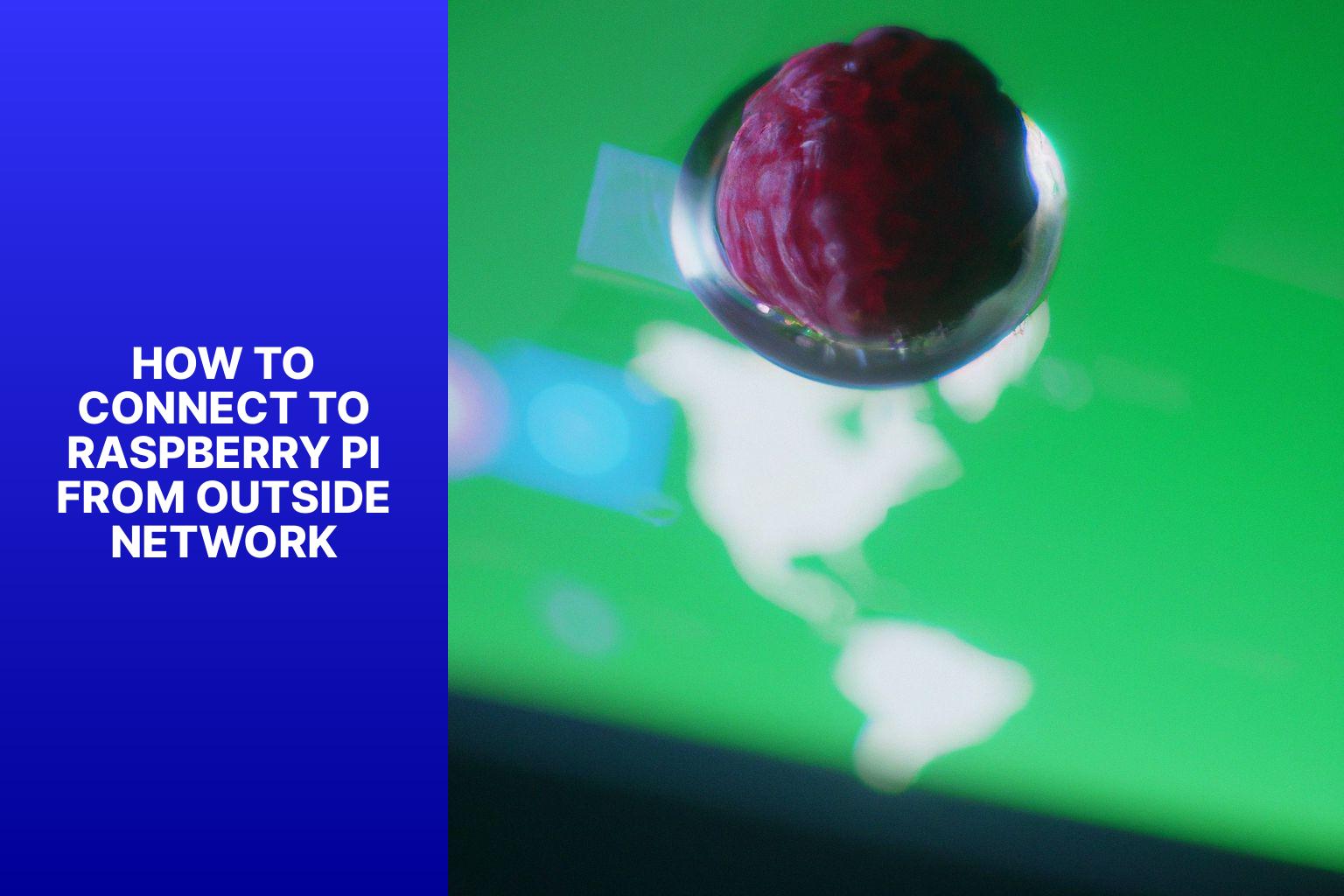
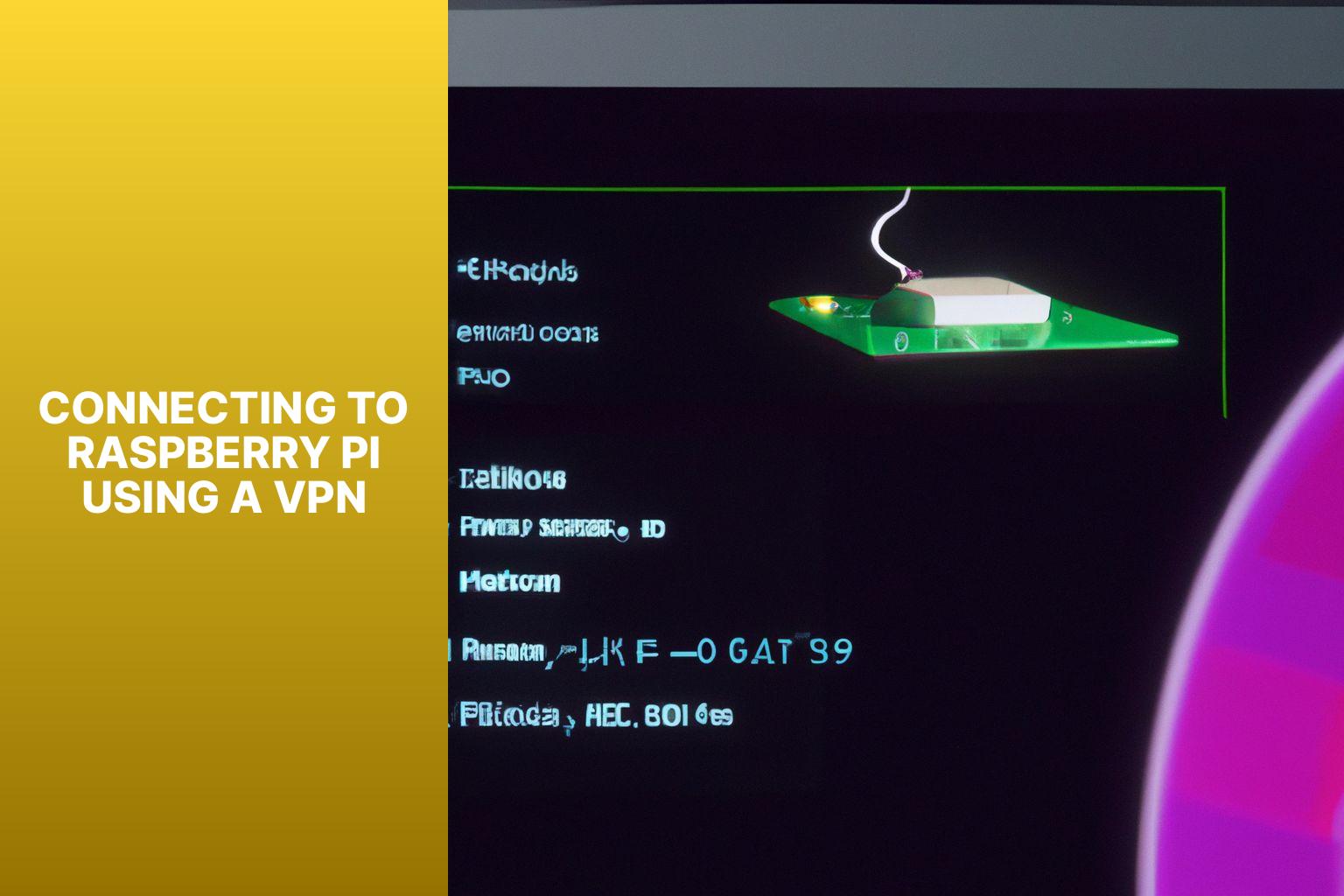

Detail Author:
- Name : Mr. Delaney Stehr
- Username : moen.javier
- Email : ekreiger@gmail.com
- Birthdate : 1972-10-11
- Address : 59244 Finn Green New Chaimton, DE 21354
- Phone : (385) 623-8187
- Company : Hartmann-Abernathy
- Job : Massage Therapist
- Bio : Veritatis ab assumenda alias et et assumenda rerum. Et cum inventore voluptatem doloremque aut. Aliquid voluptate et quibusdam. Voluptatem corrupti incidunt est quis omnis accusantium dolor.
Socials
linkedin:
- url : https://linkedin.com/in/mustafazulauf
- username : mustafazulauf
- bio : Nihil iusto vero minus recusandae ut optio.
- followers : 2046
- following : 265
twitter:
- url : https://twitter.com/mustafa1796
- username : mustafa1796
- bio : Vero corrupti quis illum eius qui. Magni aspernatur in quia deserunt amet dolor.
- followers : 2237
- following : 2339
tiktok:
- url : https://tiktok.com/@zulauf1983
- username : zulauf1983
- bio : Ratione quae qui occaecati assumenda minus doloremque perspiciatis.
- followers : 4343
- following : 902
instagram:
- url : https://instagram.com/zulauf2017
- username : zulauf2017
- bio : Facilis accusamus deserunt quos non maiores deleniti. Qui rerum sint magnam nisi rem id velit.
- followers : 6932
- following : 2460
facebook:
- url : https://facebook.com/mustafa_zulauf
- username : mustafa_zulauf
- bio : Rem molestiae voluptatum architecto quasi id neque.
- followers : 2040
- following : 147