SSH To Raspberry Pi Outside Network: A Comprehensive Guide For Tech Enthusiasts
Connecting to your Raspberry Pi remotely sounds cool, right? SSH to Raspberry Pi outside network is like giving your Pi superpowers. Imagine controlling your tiny computer from anywhere in the world. Sounds futuristic, doesn’t it? But hold your horses, because there’s more to it than just plugging in a few commands. This guide will walk you through the process step by step, making sure you’re not lost in the tech jargon. So, buckle up and let’s dive into the world of remote connections!
SSH, or Secure Shell, is like a secret tunnel that lets you access your Raspberry Pi securely from afar. Whether you're at work, on vacation, or just chilling at a coffee shop, you can still tinker with your Pi. But here’s the catch—connecting outside your local network isn’t as straightforward as it seems. There are firewalls, routers, and security concerns to consider. Don’t worry, though; we’ll break it all down for you.
This guide isn’t just about connecting; it’s about doing it safely and efficiently. We’ll cover everything from setting up your Pi for SSH to troubleshooting common issues. By the end of this, you’ll be a pro at SSH to Raspberry Pi outside network. Ready? Let’s get started!
Table of Contents
- What is SSH and Why Use It?
- Raspberry Pi Setup for SSH
- Network Considerations for Remote Access
- Port Forwarding: The Key to Unlocking Remote SSH
- Dynamic DNS: Keeping Your IP Address Updated
- Tools and Software for SSH
- Security Best Practices for SSH
- Troubleshooting Common SSH Issues
- Alternatives to SSH for Remote Access
- Conclusion: Take Control of Your Raspberry Pi Anywhere
What is SSH and Why Use It?
Let’s start with the basics. SSH, or Secure Shell, is a protocol that allows you to securely connect to another computer over a network. Think of it as a virtual handshake that lets you access your Raspberry Pi remotely without exposing your system to hackers. It’s not just about convenience; it’s about security.
SSH encrypts all data between your local machine and the Raspberry Pi, making it nearly impossible for someone to snoop on your activities. This is why SSH to Raspberry Pi outside network is so popular among tech enthusiasts and professionals alike. You can manage files, run commands, and even set up servers—all from the comfort of your couch or a distant café.
SSH vs Other Remote Access Methods
- SSH is secure and encrypted, unlike some older protocols.
- It’s lightweight and doesn’t require much bandwidth, perfect for Raspberry Pi.
- SSH supports multiple authentication methods, including passwords and SSH keys.
Raspberry Pi Setup for SSH
Before you can SSH to Raspberry Pi outside network, you need to ensure your Pi is set up correctly. Let’s go through the steps:
- Aditi Mistry Hot New Live Unveiling The Rise Of A Sensational Talent
- Girthmasterr Vs Miaz1234 The Ultimate Showdown You Need To Know About
Enable SSH on Raspberry Pi
SSH is disabled by default on newer versions of Raspberry Pi OS. To enable it, follow these steps:
- Boot up your Raspberry Pi and log in.
- Open the terminal and type
sudo raspi-config. - Use the arrow keys to navigate to "Interfacing Options" and hit Enter.
- Select "SSH" and enable it.
- Reboot your Pi to apply the changes.
Find Your Pi’s IP Address
To connect to your Pi, you need its IP address. You can find it by typing hostname -I in the terminal. This will give you the local IP address, which is useful for testing within your network.
Network Considerations for Remote Access
Connecting to your Raspberry Pi outside your local network requires a bit more setup. Here’s what you need to consider:
- Router Configuration: Your router acts as a gatekeeper between your local network and the internet. You’ll need to configure it to allow SSH traffic.
- Firewall Rules: Ensure your router’s firewall isn’t blocking port 22, the default port for SSH.
- Public vs Private IP: Your Pi has a private IP address within your network, but you’ll need your router’s public IP address to connect from outside.
Checking Your Public IP Address
Head to a site like whatismyip.com to find your router’s public IP address. Write it down; you’ll need it later.
Port Forwarding: The Key to Unlocking Remote SSH
Port forwarding is like giving your Pi a special door that leads directly to it from the outside world. Here’s how to set it up:
- Log in to your router’s admin interface. The URL is usually something like 192.168.0.1 or 192.168.1.1.
- Look for the "Port Forwarding" or "Virtual Servers" section.
- Add a new rule, specifying port 22 and directing it to your Pi’s local IP address.
- Save the changes and test the connection.
Port forwarding can be tricky, as different routers have different interfaces. If you’re stuck, consult your router’s manual or search online for specific instructions.
Dynamic DNS: Keeping Your IP Address Updated
Your public IP address can change periodically, which can break your SSH connection. Dynamic DNS services, like No-IP or DuckDNS, assign a static domain name to your changing IP address. Here’s how to set it up:
- Sign up for a Dynamic DNS service.
- Install their client software on your Raspberry Pi.
- Configure the software to update your domain name whenever your IP changes.
With Dynamic DNS, you can connect to your Pi using a domain name instead of an IP address, making the process much smoother.
Tools and Software for SSH
There are several tools and software that can make SSH to Raspberry Pi outside network easier:
Popular SSH Clients
- PuTTY: A classic SSH client for Windows users.
- Terminal: Built into macOS and Linux, making SSH a breeze.
- MobaXterm: A powerful SSH client with extra features like file transfer.
SSH Keys for Password-Free Login
Using SSH keys eliminates the need for passwords, adding an extra layer of security. To set up SSH keys:
- Generate a key pair on your local machine using
ssh-keygen. - Copy the public key to your Raspberry Pi using
ssh-copy-id. - Test the connection to ensure it works without a password.
Security Best Practices for SSH
Security should always be a top priority when SSH to Raspberry Pi outside network. Here are some tips:
- Change the Default SSH Port: Moving from port 22 to something less common can deter automated attacks.
- Disable Root Login: Don’t allow direct root access via SSH; use a regular user account instead.
- Use SSH Keys: As mentioned earlier, SSH keys are more secure than passwords.
- Install Fail2Ban: This tool blocks IP addresses that make too many failed login attempts.
Troubleshooting Common SSH Issues
Even with careful setup, things can go wrong. Here are some common issues and how to fix them:
- Connection Refused: Check that SSH is enabled and your router is configured correctly.
- Timeout Errors: Ensure your public IP address and port forwarding are set up properly.
- Authentication Failed: Double-check your SSH keys or password.
Alternatives to SSH for Remote Access
While SSH is powerful, it’s not the only way to access your Raspberry Pi remotely. Here are a few alternatives:
- VNC: Allows graphical remote access, though it requires more bandwidth.
- TeamViewer: User-friendly but not as lightweight as SSH.
- Ngrok: Creates a secure tunnel to your Pi without needing port forwarding.
Conclusion: Take Control of Your Raspberry Pi Anywhere
SSH to Raspberry Pi outside network opens up a world of possibilities. Whether you’re managing a home server, running a media center, or just tinkering with code, remote access gives you the freedom to do it all from anywhere. By following the steps in this guide, you can set up a secure and reliable SSH connection that works seamlessly.
Remember, security is key. Always follow best practices to protect your Pi from unauthorized access. And if you ever run into issues, don’t hesitate to troubleshoot or reach out to the vibrant Raspberry Pi community for help.
So, what are you waiting for? Go ahead and give it a try. Once you’ve mastered SSH, you’ll wonder how you ever lived without it. Happy tinkering, and don’t forget to share your experiences in the comments below!

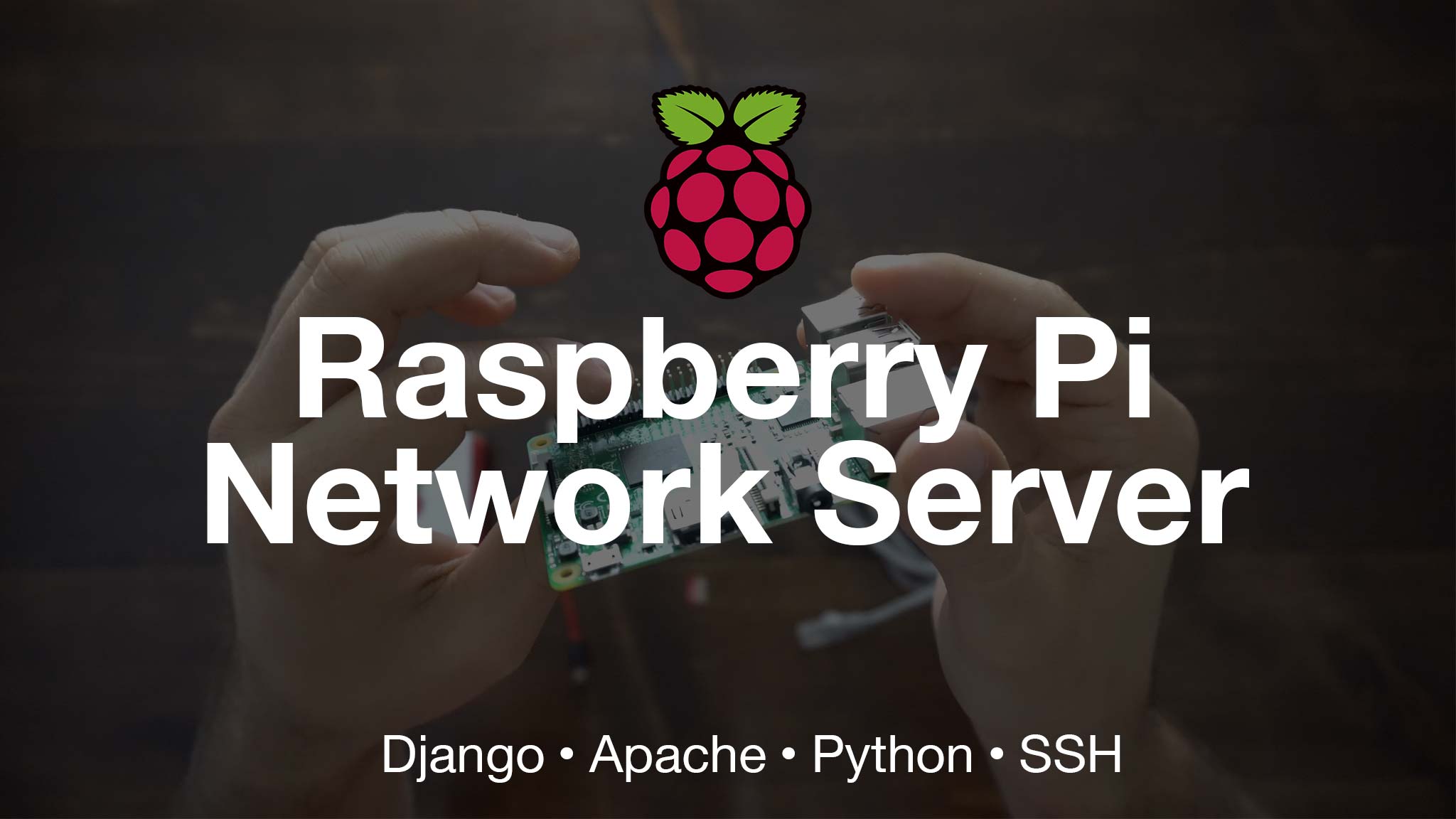

Detail Author:
- Name : Ms. Magnolia Jerde
- Username : robel.eleazar
- Email : johnston.amara@shields.com
- Birthdate : 1988-02-09
- Address : 642 Hudson Corners East Kalliebury, HI 92844
- Phone : 331.766.2116
- Company : Ritchie Inc
- Job : Trainer
- Bio : Hic commodi harum ipsum maiores. Quia adipisci et cupiditate sed est nostrum et. Odio cupiditate asperiores quia laboriosam.
Socials
instagram:
- url : https://instagram.com/rlegros
- username : rlegros
- bio : Distinctio dicta assumenda vel commodi. Amet sint iste corporis quas maxime.
- followers : 6062
- following : 981
tiktok:
- url : https://tiktok.com/@rosemary9635
- username : rosemary9635
- bio : Et eius unde rerum enim dolor natus iusto.
- followers : 5215
- following : 1573
facebook:
- url : https://facebook.com/legros1982
- username : legros1982
- bio : Molestias officia est dolorem. Rem ea molestias autem quia.
- followers : 2460
- following : 2249
twitter:
- url : https://twitter.com/rosemary_legros
- username : rosemary_legros
- bio : Eum iusto soluta quae at est. Sint maiores consectetur rem aperiam. Necessitatibus repellat porro qui totam.
- followers : 5605
- following : 1392